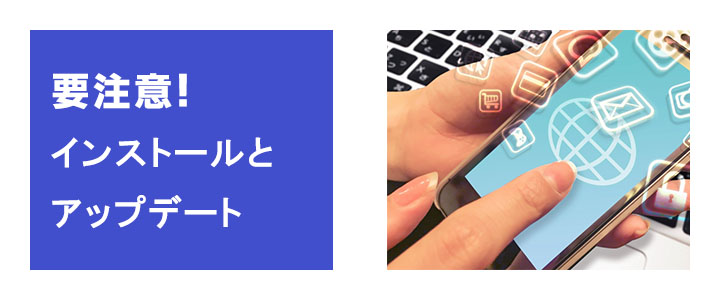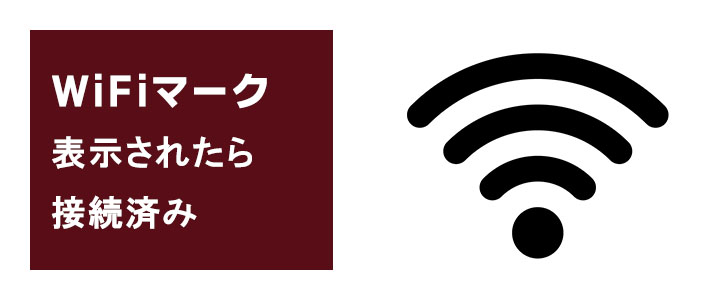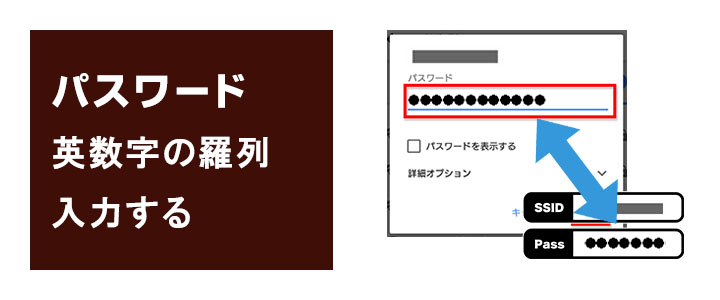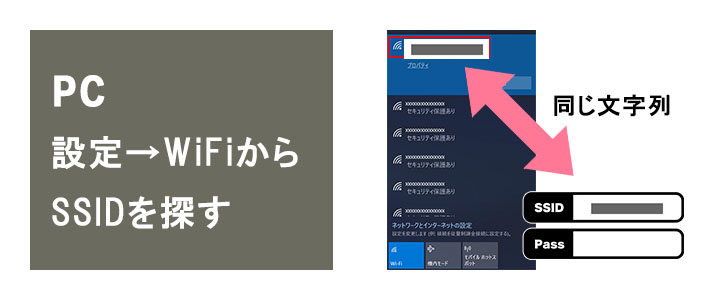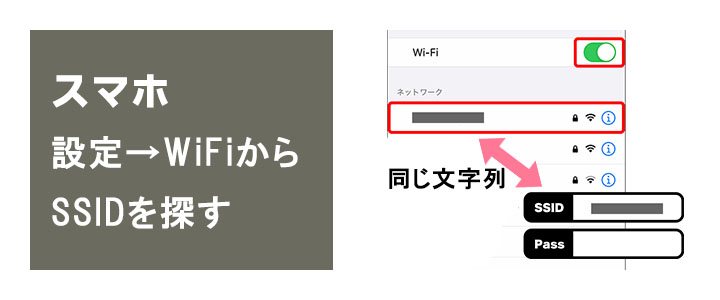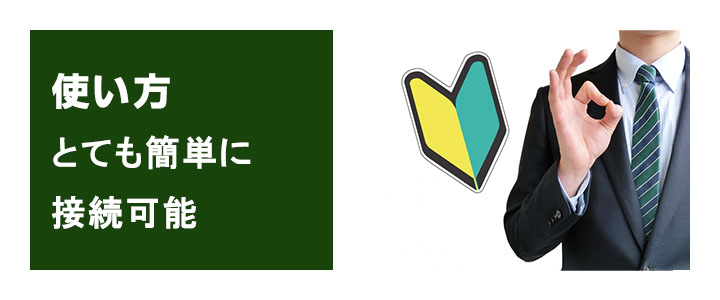ワイマックスの中でもトップクラスの通信速度!
W06は、3日間で10GBという制限がありますが
オーバーしても速度1Mでご利用可能です。
速度1Mは、
動画など時々引っ掛かりを感じる場合がありますが、
快適にインターネットを楽しめます。
制限はあるものの、
実質、通信量無制限です!
入院やご出産で病院で利用したい時に。
3日10GBの高速通信をオーバーしても、1Mの速度が出るなら問題ない。
格安で無制限のWiFiを使えるならこれがいい。
仕事でインターネットに接続する時間がどうしても長い。
旅行の時に丁度いい。
色んなメリットがあります。
高性能ハイモードアンテナ搭載でアンテナ感度が向上しているので
通信状況も改善されています。
お盆シーズンは
予約でいっぱいの時もありますが
ご返却を確認し
テストや消毒をしてから在庫にします!
ぜひチェックしてくださいね!
*======*======*======*======*
みんなのwifi
公式HPはこちら

*======*======*======*======*