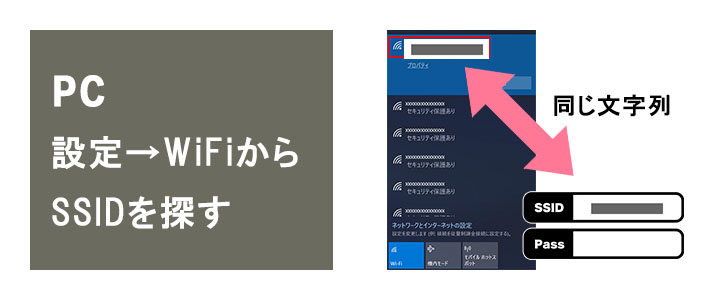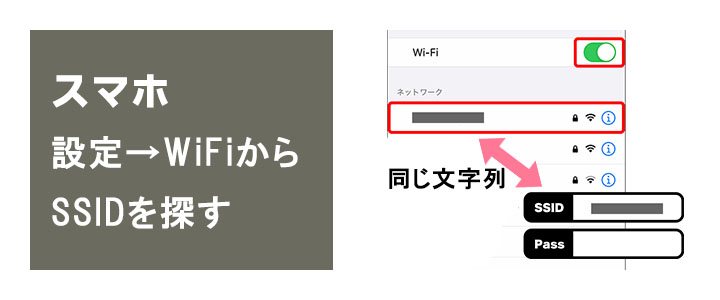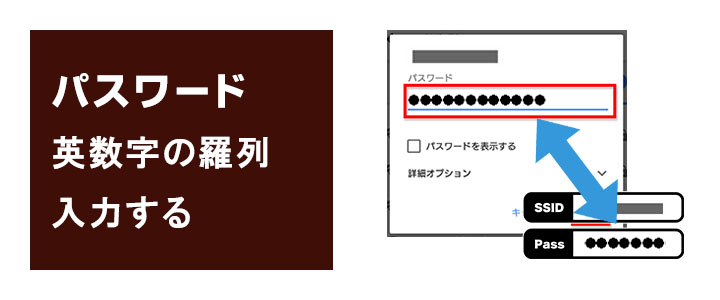
光回線もそうですが、
モバイルWiFiのSSIDも端末によって異なります。
世界で1つだけの
SSIDとパスワードなので、
安心安全のセキュリティです。
フリーwifiなどの公衆WiFiは、
無料で利用できるのでお得ですが
セキュリティには気を付けましょう。
クレジットカードの番号や
個人情報などの入力が必要な時は
SSIDとパスワードがあり
セキュリティのしっかりしたWifiを利用しましょう。
モバイルWiFiのSSDIを接続すると、
パスワードを求められます。
パスワードは、
モバイルWiFi端末にシールで貼っている
英数字の羅列です。
長いパスワードだと
入力が面倒に思えてきますが、
セキュリティのために
ご協力をお願い致します。
*======*======*======*======*
みんなのwifi
公式HPはこちら

*======*======*======*======*