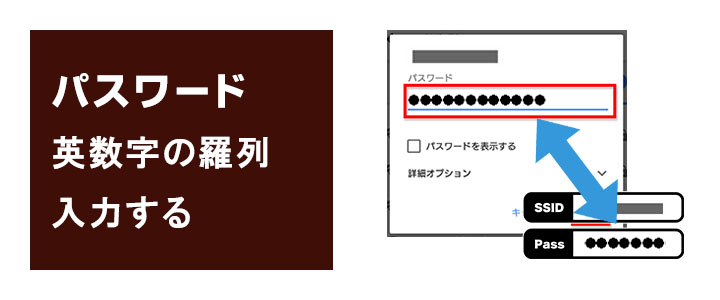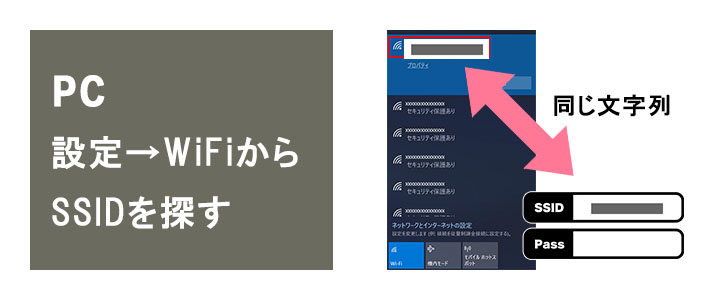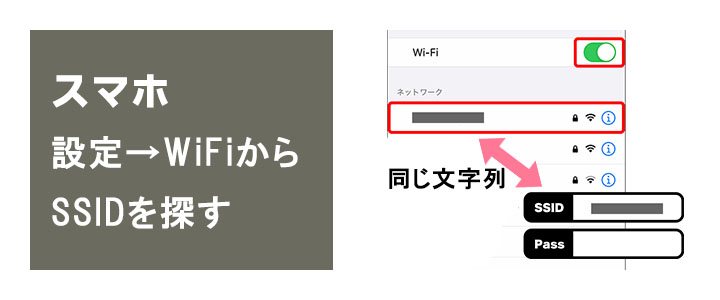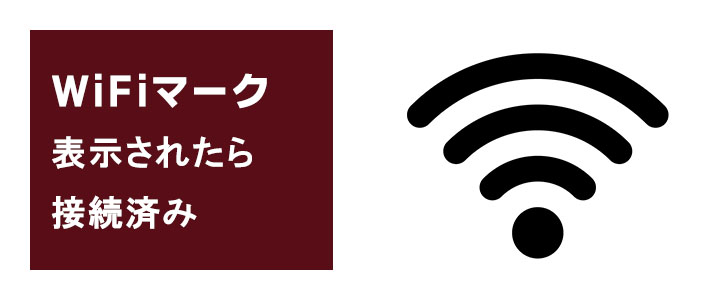
みんなのWiFiでレンタルして頂いている
モバイルWiFiの接続方法は簡単です。
スマホやPCのWiFi接続の設定をする画面を開いて
モバイルWiFiと同じSSIDを探しましょう!
SSIDとパスワードを入力することで、
モバイルWiFiとの接続ができて
WiFi環境を整える事ができます。
スマホなどに入力した
SSIDとパスワードに間違いがなければ、
モバイルWiFiと接続できて、
インターネット通信が可能です。
スマートフォンの場合は上部に、
パソコンの場合は『隠れているインジケーター』などに
扇形のWiFiマークが表示され、
インターネットに接続できます。
レンタルして頂いた
モバイルWiFiのディスプレイ画面で
確認できる場合は、
接続台数1など表示されています。
文章にすると難しく感じますが
実際手に取って進めていくと
とても簡単です。
旅行・ご入院などでご入用の際は
みんなのWiFiをご検討ください!
*======*======*======*======*
みんなのwifi
公式HPはこちら

*======*======*======*======*